※2025年08月11日更新
2023年頃よりAI技術が進化して、最近は音楽や動画なども作成可能になりました。
今回は、自分でも楽曲を作ってみたいけれど、方法がわからないという人に向けて、この記事では音楽制作サービス「SunoAI」の基本的な使い方と簡単に作曲する方法についてご紹介します。
「SunoAI」は、人工知能技術を活用し、誰でも簡単に音楽を作成できる楽曲生成AIです。
これまで作曲の経験がない人や、楽譜が全く読めない人でも直感的な操作でプロ並みの楽曲を生成することが可能です。
AIによる作曲の利点として、時間と労力の節約、創造性の拡張、技術的な知識がなくても高品質な音楽を作れることがメリットとして挙げられますね。
SunoAIの基本概要から始め、具体的な操作手順、作曲のコツ、活用方法まで詳しく解説します。
初心者でも安心して使えるように、詳しく説明していきますので、ぜひ参考にしてください。
【更新履歴】
2025/08/11 最新バージョンに合わせて画像やテキストの更新と修正
2025/04/30 最新バージョンに合わせて画像やテキストの更新と修正
目次
SunoAIの基本概要
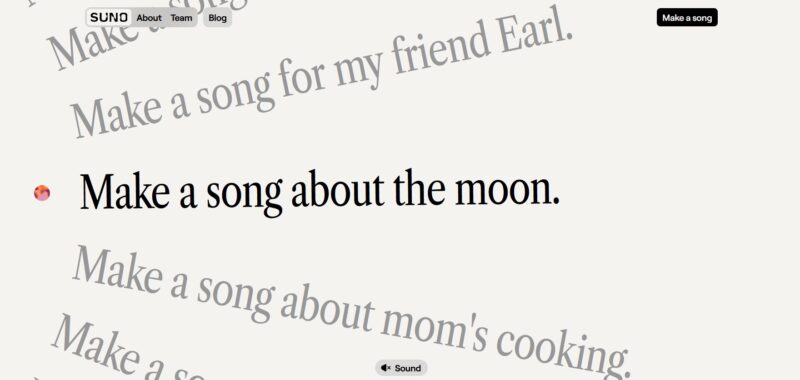
参考:SunoAI
「SunoAI」は、AI技術を用いて音楽を生成するプラットフォームで、ユーザーが設定したパラメータに基づいて、メロディ、ハーモニー、リズムを自動的に作り出すことができます。
音楽生成AIとして「SunoAI」を選ぶ理由としては、簡単な操作性、幅広い音楽ジャンルに対応、リアルタイムでの編集機能が挙げられます。
また、初心者でも使いやすい直観的なインターフェースが特徴で、プロフェッショナルなサウンドを短時間で生成できるのが魅力です。
競合他社のツールと比較しても、「SunoAI」は特に操作の簡便さと生成される楽曲の品質に優れていて、初心者から見ても最初に使うAI作曲ツールとして非常に適しています。
SunoAIの始め方
SunoAIを始めるには、まず公式サイトでアカウントを作成し、ログインします。
必要なシステムの要件としては、最新のWebブラウザが利用できることと、安定したインターネット接続が推奨されます。
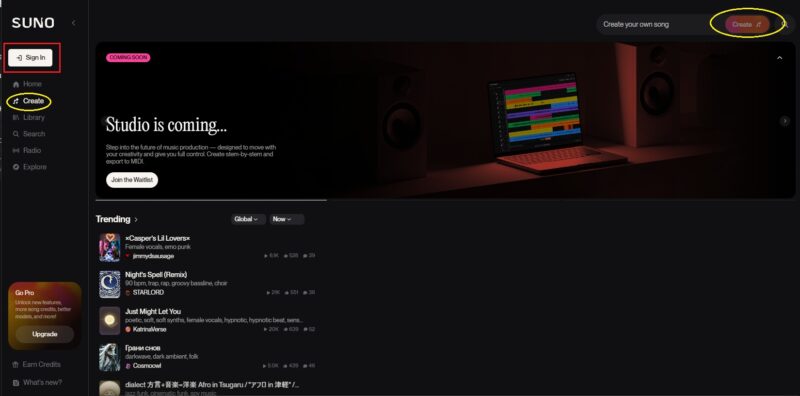
▼サインアップ
上記の画像は「SunoAI」のTOP画面です。
左上にある赤枠内の「Sign In」を押すと、以下のようなウィンドウが開くので、「Discord」や「Google」など、表示されているアイコンや電話番号のいずれかでログインを行ってください。
※画面内にある黄色い丸の部分「Create」を押しても同様の画面が表示されます。
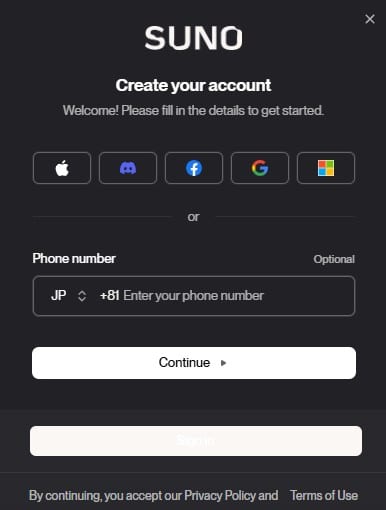
初期設定は非常に簡単で、サインアップを行った後すぐに作曲を開始する準備が整います。
初心者向けのチュートリアルも豊富に用意されいるので、初めてのユーザーでも迷うことなく設定を完了できますね。
SunoAIの画面は英語表示になっていますが、日本語で確認したいという方は、アドレスバーの右の方に表示されている赤い矢印の所をおすと、日本語に変換されます。
翻訳が若干不自然な部分もありますが、どういうことが記載してあるかはなんとなくわかるかと思います。
※こちらはchromeでのやり方です。
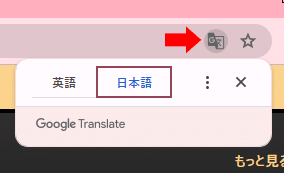
料金プランとライセンス
SunoAIは以下の3つの料金プランがあります。
上部に表示されているMonthlyかYearlyのチェックボタンで月額払いか年額払いかを選べます。
年額で払うと20%OFFで少しお得に利用できるようになります。
続いてプランの特徴についてそれぞれを説明していきます。
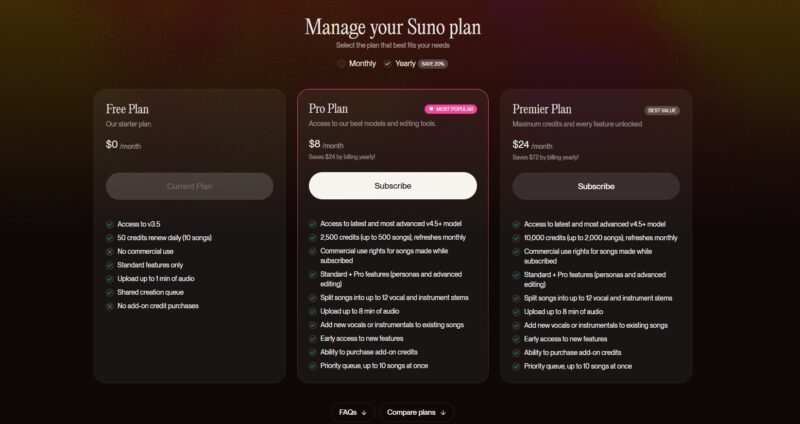
Free Plan
・1日50クレジットを付与(10曲分)
・商用利用が不可
・追加クレジットの購入不可
・混雑時は生成に時間がかかる
・2曲まで同時生成可能
Pro Plan 10ドル/月(年払い:8ドル)
・4.0以上のversionが使える
・1ヶ月2,500クレジットを付与(500曲分)
・商用利用が可
・追加クレジットの購入可
・混雑時でも優先的に生成可能
・10曲まで同時生成可能
・新機能の早期利用が可能
Premier Plan 30ドル/月(年払い:24ドル)
・4.0以上のversionが使える
・1ヶ月10,000クレジットを付与(2,000曲分)
・商用利用可
・追加のクレジット購入可
・混雑時でも優先的に生成可能
・10曲まで同時に生成可能
・新機能の早期利用が可能
作成した曲を商用利用する場合は、Pro Plan以上である必要があるので注意しましょう。
よほど大量に利用する人でない限り、一番安いPro Planでも十分かと思いますが、Premier Planの10,000クレジットでも足りないといった場合は、「Need more?」からお問い合わせとなっています。
SunoAIの基本操作
SunoAIのインターフェースは直感的で使いやすいデザインが魅力的です。
上記は左上に表示されている6つの項目のうち「Create」ボタンを押した際の曲の作成画面です。
それぞれ画面に表示した番号で内容を説明をしていきます。
①クレジット
無料での利用の場合は、毎日50クレジットが付与されます。
1曲作成するのに5クレジットを消費します。
SunoAIは1回の作成で2種類の曲を出力するので、10クレジットを使います。
1日5回まで、合計10曲作成可能ということになります。
Creditの下にある「GO Pro」の項目の「Upgrade」を押すと、プラン契約画面に遷移します。
②作成メニュー
「Simple」と「Custom」ボタンの下にあるウィンドウが、いわゆる楽曲を作成するための「呪文」を入力するところです。
日本語でも入力が可能となっていて、曲のジャンルや雰囲気を入力すると音楽を作成してくれます。
ウィンドウ内の下の方に表示されている「+surf rock」「+uk rap」などのボタンは補助機能のプロンプトの一覧ですね。
押すと、ウィンドウ内にプロンプトとして追加されます。
▼v3.5
楽曲を作成する際のバージョンを選ぶことができます。
2025年08月11日時点での最新バージョンはv4.5+ですが、無料版で使用可なバージョンはv3.5、v3、v2の3つです。
4.0以上のバージョンと3.5の違いは大まかにいうと音質の違いや入力した指示の理解力です。
無料で利用可能なv3.5までの各バージョンの違いについては下記を参照してください。
v3.5
・1曲の長さを最長4分まで拡張
v3
・生成までの時間が短い(10秒程度)
・1曲の長さは最長2分まで
・歌声が安定するようになった
・より多くのジャンルの曲に対応している
・音質があがった
v2
・生成までの時間が長い(1分)
・1曲の長さは最長1分20秒まで
・歌声が割れる場合がある
▼Custom
「Custom」ボタンを押すと、歌詞を入力できたり、曲のスタイルを指定でき、より詳細な設定を加えることができるようになります。
▼Describe your song
「Describe your song」の文字の横にあるサイコロの様なボタンを押すと、ランダムでプロンプトを作成してくれます。
気に入らなければ、押すたびに何度でも作成可能ですが、全て英語で入力されるため、日本語の歌詞で作成してもらいたい場合には直接入力しましょう。
▼+Audio
Uploadは既存の音楽ファイルをアップロードし、Recordはその場で自分で歌って声を録音し続きを作成したりすることができる機能です。
▼+Lyrics
歌詞を自分で入力したい場合に使いますが、「Custom」を押した場合と機能としては同じです。
▼Instrumental
「Instrumental」をオンにすると、歌詞のない曲を作成します。
BGMだけのサウンドトラックのような曲を作成したい時はこの項目をONにしましょう。
▼♬Create
「♬Create」ボタンを押すと楽曲を生成します。

v2からv3になったことで、とんでもなく進化しています。
v3とv3.5の違いはそこまで大きくはありませんが、基本的にはv3.5を選んでもらえれば良いと思います。
③作成された楽曲が表示されます。
画像アイコンの部分を押すと音楽が再生されます。
曲のタイトルを押すと曲の詳細画面が開きます。
Publish:作成した楽曲の詳細設定の画面が開きます。
Goodボタン:押すとお気に入りとして登録しFiltersの項目でフィルタリングが可能になります。
Bad(?)ボタン:押すと③の楽曲一覧のリスト上から非表示になります。
吹き出しボタン:曲に対するコメントを記載することができます。
コピーリンクボタン:押すと曲のリンクをクリップボードにコピーします。
「…」ボタン:曲のダウンロードや削除、編集などのメニューが表示されます。
④Select a song to preview
③で選択した曲の詳細が表示されます。
楽曲のタイトルや、作成した人の名前、入力したプロンプトや、歌詞などが表示されます。
画面下部のRemixボタンを押すと、Coverによるアレンジ曲やExtendによる曲の延長などを行うことが可能となります。
※いずれも再作成となるためクレジットを消費します。
▼Cover
選択した楽曲のアレンジ楽曲を作成できます。
歌詞の変更やStylesのプロンプトを変更することで音楽ジャンルの変更ができますが、v3.5では上手く機能しない部分が多いので注意しましょう。
▼Extend
曲の延長が可能です。
v3.5では最長4分までが限界なので、4分を超える曲を作りたい場合はこの機能を使いましょう。
▼Reuse Prompt
選択した楽曲作成時に入力したプロンプトを再利用して、歌詞が同じ別の曲を作成するといった感じでしょうか。
Coverとの違いは、同じ曲をアレンジするか、歌詞が同じで全く別の曲が出来上がるかといったところですね。
▼Adjust Speed
曲のスピードを0.25x~4.00xで変更可能です。
ボタンを押した際のデフォルト設定が1.00xとなるので、スライドバーで楽曲のスピードを変更してRemixボタンで再出力してください。
⑤音楽プレイヤー
楽曲の再生や停止、オートプレイ、リピート、音量変更などができます。![]()
SunoAIでの作曲のステップバイステップガイド
まずはオートで1曲作ってみよう!
最初は操作に慣れるためとりあえず1曲作ってみましょう。
画面の黄色枠の部分の「Simple」ボタンが選択されているのを確認し、プロンプトの入力ウィンドウ内に「楽しげでアップテンポな日本語の歌詞の曲を作って」と入力し、その下にあるオレンジ色の「♬Create」ボタンを押して作成です。 すると、「陽気ジャーニー」というタイトルで2曲作ってくれました。
すると、「陽気ジャーニー」というタイトルで2曲作ってくれました。
ジャンルや楽器などすべて自動でAIが選択して曲を作成してくれる、いわゆる「オート作成モード」みたいなものですね。
作成された2曲はタイトルと歌詞が同じですが、曲調や楽器が異なっています。
基本操作の項目でも説明しましたが、無料版で利用可能なv3.5では1曲の長さが最大で4分までしか作れません。
このオートモードで作った場合は、「1番の歌詞(Verse)」+「2番の歌詞(Verse2)」+「コーラス(Chorus)」+「Bridge」の4つの構成で4分以内に収まるように作ってくれますが、続きを作ることもできます。
曲の続きの作り方を踏まえて、4分以上の曲の作り方は、次の「Custom」の説明に記載しているので参照してみてください。
Customで作ってみよう!
Customは歌詞や曲調、楽器などのプロンプト(呪文)を入力することで、よりクオリティの高い曲が作れるモードです。
※Customを利用する場合は、「SunoAI」の利用規約への承諾が必要になります。
Customを選択すると、以下のように左側のカラムが拡張し①~④の項目が追加されます。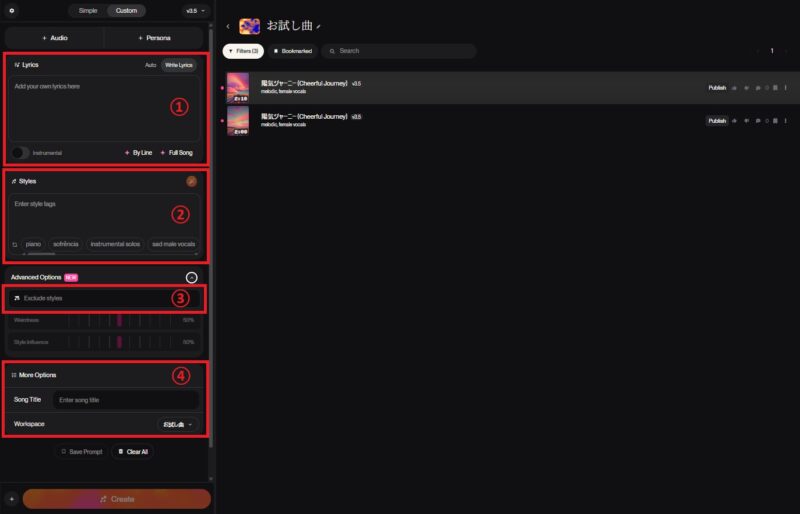
それぞれの項目について説明していきます。
①Lyrics(歌詞)
歌詞を入力する部分です。
ここに自分で作成した歌詞を入れると楽曲に反映されます。
歌詞を入力する際に覚えておきたいのが下記のタグです。
- [Intro] イントロ
- [Verse] バース(メロ)
- [Chorus] コーラス(サビ)
- [Outro]アウトロ
- [End]エンド
楽曲を作る際、大体は下記のような構成になるかと思うのですが、そこまでガチガチに意識する必要はないかと思いますので、まずは歌詞だけ入力して自由に作り、試行錯誤しながら自分なりに調整していくのが上達のコツかと思います。
[Verse 1] 歌詞 [Chorus] 歌詞 [Verse 2] 歌詞 [Chorus] 歌詞 [End]
注意点としては、[End]や[Outro]といったプロンプトを入れないと曲が終わらないので、忘れないようにしましょう。
また、日本語で歌詞を入力する場合、難しい読み方のものや、複数の読み方があるものはAIが間違って読む可能性があります。
例えば「故郷」と書いてAIが「ふるさと」「こきょう」のどちらで読むかは運なので、こう読ませたい!という歌詞がある場合は「ひらがな」で入力しましょう。
言ってしまえば日本語の歌詞の場合は、今のところ全部平仮名で入力するのが最強です。
▼By LineとFull Song
ウィンドウ内の下に表示されている「By Line」と「Full Song」はAIが歌詞を自動で生成してくれます。
※それぞれ別ウィンドウが開きます。
「By Line」は[Verse 1]や[Chorus]の項目ごとに歌詞を自動生成します。
左に表示されている赤枠のウィンドウ内に指示を入れて「Write Here」を押すと作成します。
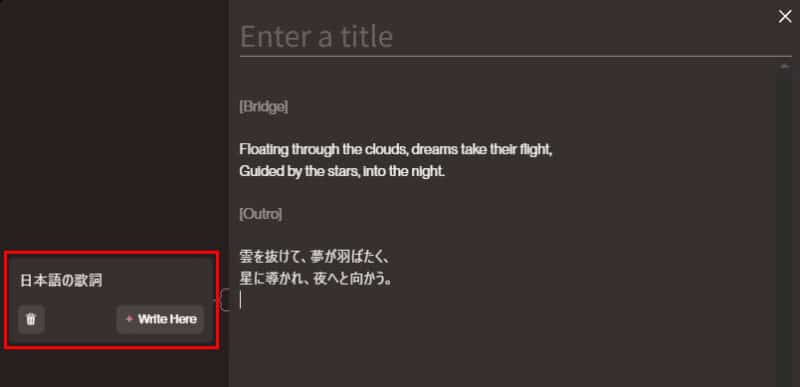
「Full Song」は歌詞を全て自動生成します。
ウィンドウ内の下部に表示されている赤枠内に簡単な指示を入れて「Write Lyrics」を押すと、異なる2種類の歌詞を作成してくれます。
どちらかの歌詞の下に表示されている「Select This Option」を押すことで、選んだ方の歌詞が「Lyrics」のウィンドウ内に反映されます。

どちらも何も指示を入れなくても作成は可能ですが、その場合の歌詞は基本的に英語になってしまう点に注意ですね。
日本語で歌詞を出してもらいたい時は、上記の画像のように「日本語の歌詞」と指示を入れた後にボタンを押しましょう。
作成された歌詞は追加入力や修正が可能なので、出てきた歌詞をアレンジして自分なりに調整してみるのも良いですね。
②Style(音楽のスタイル)
プロンプトを入力することで曲のジャンルやテンポ、声の変更(男性、女性、ボーカロイド)、楽器の種類などを最大200文字で指定することができます。
プロンプトを複数入力する場合は、1つ入力したら「,」で区切り、半角スペースを入力後次のプロンプトを入れていきます。
※ウィンドウ内の下部に表示されているタブは、オートモードでも説明した補助機能です。
左側に表示されている更新ボタンを押すことで、タブが切り替わるので、気になるものがあれば追加してみましょう。
例として以下のプロンプトを入力し作成します。
「J-rock, Up-tempo, Piano, Hopeful」
それぞれ以下のような意味です
J-Rock:曲のジャンルがJ-Rockになる。
Up-tempo:曲がアップテンポになる。
Piano: 楽器にピアノを追加する。
Hopeful: 曲の雰囲気を希望に満ちたイメージにする。

上記の入力で過去に作成した曲があるので、参考までにリンクを貼っておきます
Full:キミと踊ろう
曲の頭に[Intro]を入れていますが、v3.5ではいきなり歌詞から始まっていたり、入力したプロンプトが長すぎて指定したプロンプトが上手く反映されないとか、歌詞をすっ飛ばして歌ったりはチョイチョイあります。
あとは、実装されていない楽器もありますね。
出力された曲を聴いてみて、発音がおかしい場所や、飛ばされた歌詞がある場合は、次を作る前にこまめに調整を入れていきましょう。
③Advanced Options
・Exclude Styles:特定の楽器など曲から除外したい内容のプロンプトを入力する項目です。
以下はv4.5以上で利用可能です。
・Weirdness:%をあげていくほどアレンジを効かせて奇抜で奇妙な曲が出来上がります。
・Style Influence:%をあげていくとにStylesで入力したプロンプトを忠実に反映されるようになります。
④More Options
・Song Title: 曲のタイトルを入力できます。
・Workspace:作成したワークスペースを選択することができます。
ワークスペースを設定した場合、Createボタンを押した際作成された曲は指定のワークスペース内に保存されます。
平たく言うと楽曲のフォルダ分けの様なものですね。
※赤字の項目はProプラン以上で使用可能、青文字は無料プランでも使えます。
その他
・ +Audio:1分以内の音楽ファイルを読み込む、またはRecord Audioで自分の鼻歌や歌を取り込んで保存することができます。
・+Persona:毎回作曲時に変化してしまうボイスの固定が出来ます。
気に入った歌声がある場合は過去の作成曲からPersonaに設定し、作成時に選択することである程度声を固定することができますが、v3.5での精度は低いです。
・Save Prompt:入力したプロンプトを記録しておくことが可能です。
保存したプロンプトは「♬Create」ボタンの左側にある「+」ボタンを押すと「Add to Your Song」のウィンドウが開くので、そこから「Prompts」の項目を選択するとこれまでに保存したプロンプトが表示されます。
・Clear All:入力した内容を全て削除します。
長い曲を作ってみよう!
最長で4分という制限についてですが、これは世間一般的な1曲の長さが3分弱であることから4分になっています。
1回の生成で満足いく出来の歌が出来れば理想的ですが、曲のテンポを変えたいとか、途中で途切れてしまった、といったようなことは起こりえますね。
その場合は、下記の画像内の赤枠で表示している①~③の手順で押していくと表示される「Extend」を選択してみましょう。
そうすると左のカラムに④の「Select time to extend your clip from」の項目が新しく追加されます。
※2025年08月11日以降に作成した楽曲では画面右下の「Remix」ボタンが押せる状態になっているかと思うので、そこからExtendを選択することも可能ですね。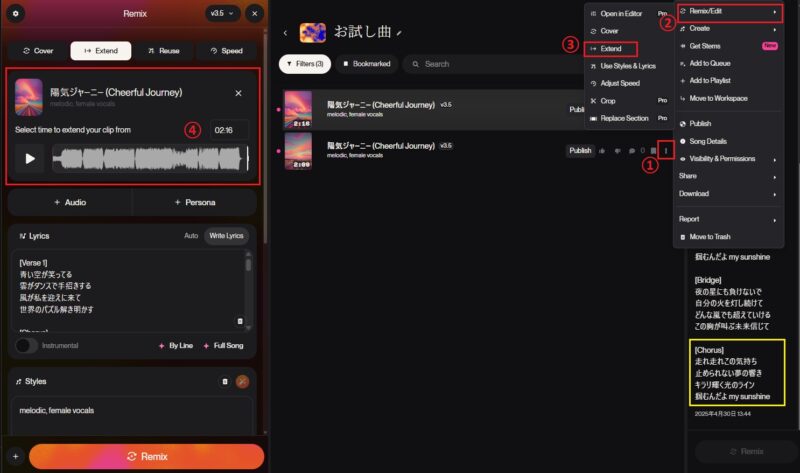
追加された④のウィンドウ内には時間を指定する項目があります。
右の方にある「タイム表示」に変更した時間を入力するか、ウィンドウ内の下の方にあるスライドバーの右側をクリックしたままま左右に移動することで切りたい箇所を決めることができます。
例えば、3:50の曲の中の3:15の所から続きを作りたいといった場合は、03:15と入力するイメージです。
白枠のスライドバーによる選択でも構いませんが、1秒単位での指定が難しいので、直接時間を入力する方が良いですね。
なお、1回の「Extend」によって生成される続きの曲の長さは最大2分です。
仮にその続きの2分で曲が終わらない場合は、さらに作成された曲のExtendを押して続きを作ることもできます。
ただし、続きの曲も1回の生成で2曲作られるので、1回「Extend」を押すごとに合計でクレジットを10消費するので注意が必要ですね。

ここで重要なのは、続きを作る前にLyrics内に記載されている歌い終わった歌詞を削って調整することです。
歌い終わった部分の歌詞を残したまま、曲の続きを作るともう一度最初から歌い始めたり、アドリブが入ったりして順番通りに歌ってくれなかったり、歌詞をすっ飛ばしたりで良くわからない状態になることもあります。
例として画像の右側に表示されている黄色枠の部分を作り直したい場合、上手く続きを作るコツは、黄色枠の前の歌詞をLyricsから削除し、Extendの時間設定は黄色枠の直前の歌詞が無い部分の時間を入力することですね。
なお、無料版で利用できるv3.5では曲を作成した際に3:23の辺りでぶつ切りで曲が途切れてしまう不具合(?)のようなものがあります。
この曲が途切れてしまう件は、発生原因がよくわかっていません。
3:23で必ず途切れる訳ではなく、3:23を超えて途切れる場合もあれば、最後まで歌いきってくれる場合もあります。
3:23で途切れてしまった場合も、Extendで追加することができます。
続きの曲が出力されたら、「Part2」とか書かれている曲のいずれかから気に入った方を選択して下記の画像の赤枠内の「Get Whole Song」を押すと、最初の曲と続きの曲を合成してフルの楽曲を作成します。
この時はクレジットを消費しません。
合成して出来上がった曲には「Full Song」のアイコンが付いているで再生してみましょう。
※さらに延長した場合は「Part3」「Part4」と増えていくので、全て選んだ状態で「Get Whole Song」を押してください。
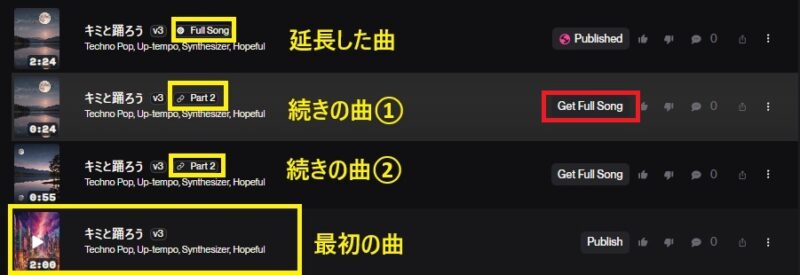

最終的に出来上がった曲がこちらです。
キミと踊ろう
Styleのプロンプトに変更を加えて、ジャンルを「J-Rock」から「Techno Pop」にして楽器の「Piano」を「Synthesizer」に変更しています。
それから、どうしても[Intro]が反映されないので、[Intro]のタグの下に[Synthesizer solo]を追加しています。
出来上がった曲は、「Download」から「MP3 Audio」を選んでダウンロードすることができます。
無料版で出来上がった曲の修正は行えないので、気に入ったメロディが出来上がるまで何度も出力する形になりますね。
その他の機能
▼Home
Home画面では、他の人が作ったがランキング形式やジャンル別に表示されていたりします。
▼Library
自分がこれまで作成した曲や、フォローしている人の曲、他の人の作った曲でGoodボタンを押した曲が表示されます。
プレイリストの作成もできて何かと便利です。

ある程度操作に慣れてきたら、Home画面からランキング上位の人の曲を聴いてみると色々と参考になることが見つかると思います。
SunoAIの良いところは、他の人のタグやプロンプトが見れるところにありますね。
他の人のタグやプロンプトを真似して作ってみると、最初に作った曲とは段違いのレベルの曲が出来上がったりしますのでぜひ参照してみてください。
まとめ
SunoAIの活用方法は多岐にわたります。
SunoAIは、作曲初心者だけでなく、プロの音楽制作においても強力なツールとなります。
広告用のバックグラウンドミュージック、ゲーム音楽、YouTube動画のBGMなど、さまざまな用途で活用できるのが魅力です。
例えば、YouTubeの人気クリエイターがSunoAIを活用して独自のテーマソングを作成し、チャンネルのブランディングに成功したケースもあります。
これらの事例は、SunoAIのポテンシャルを示す良い例であり、初心者からプロフェッショナルまで幅広いユーザーに役立つことを証明していますね。
いかがだったでしょうか?
SunoAIは、AI技術を駆使して誰でも簡単に楽曲を作成できる優れたツールです。
この記事を通じて、SunoAIの基本と操作方法、具体的な作曲手順、活用方法についてお役に立てれば幸いです。
初めてAI作曲を試みる方にとって、SunoAIは強力なパートナーとなり得ます。
今後も技術の進化に伴い、さらに多様な機能が追加されることが期待されますので、ぜひこの記事を参考にしてSunoAIでの音楽作成を試してみてください。
次の記事ではSunoAIで利用できるプロンプトのまとめ一覧記事を作成してみようと思います。

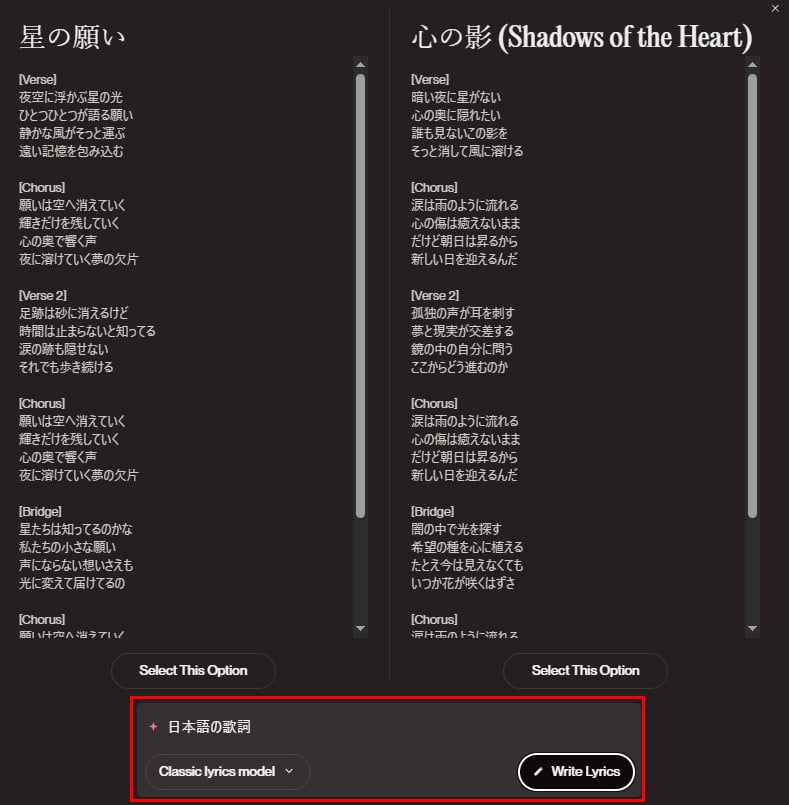

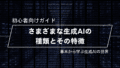

コメント